Image / Video Generator
The Image Generator module allows you to add a text-to-media tool directly to your website using a simple shortcode. Users can generate unique images and videos from text prompts, and logged-in users can view their creation history.
To get started, go to AIP > Images. This screen contains a live preview of the frontend generator and the tools to configure its shortcode.
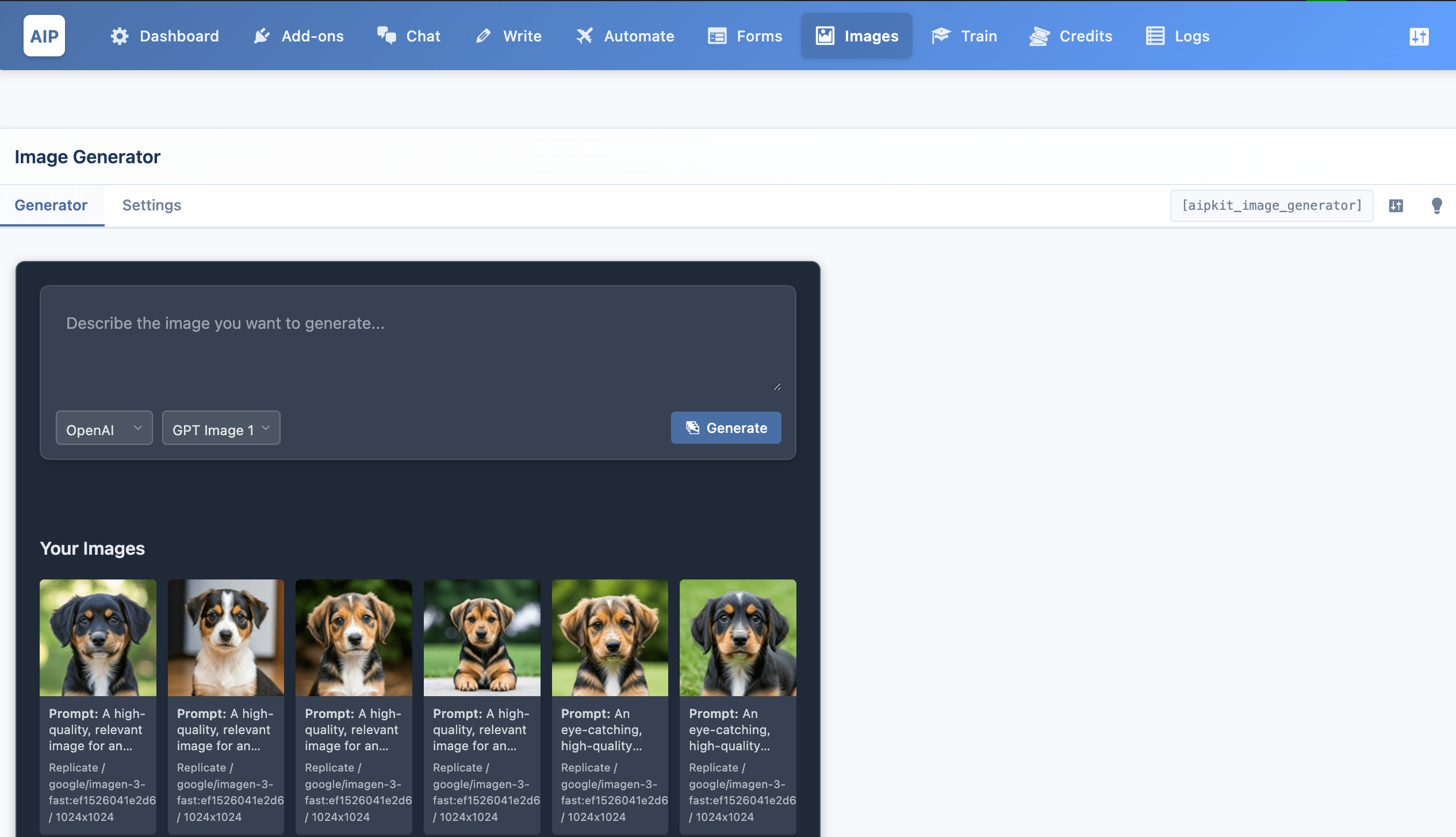
Shortcode
At the top of the generator preview, you'll find the shortcode and its configuration options.
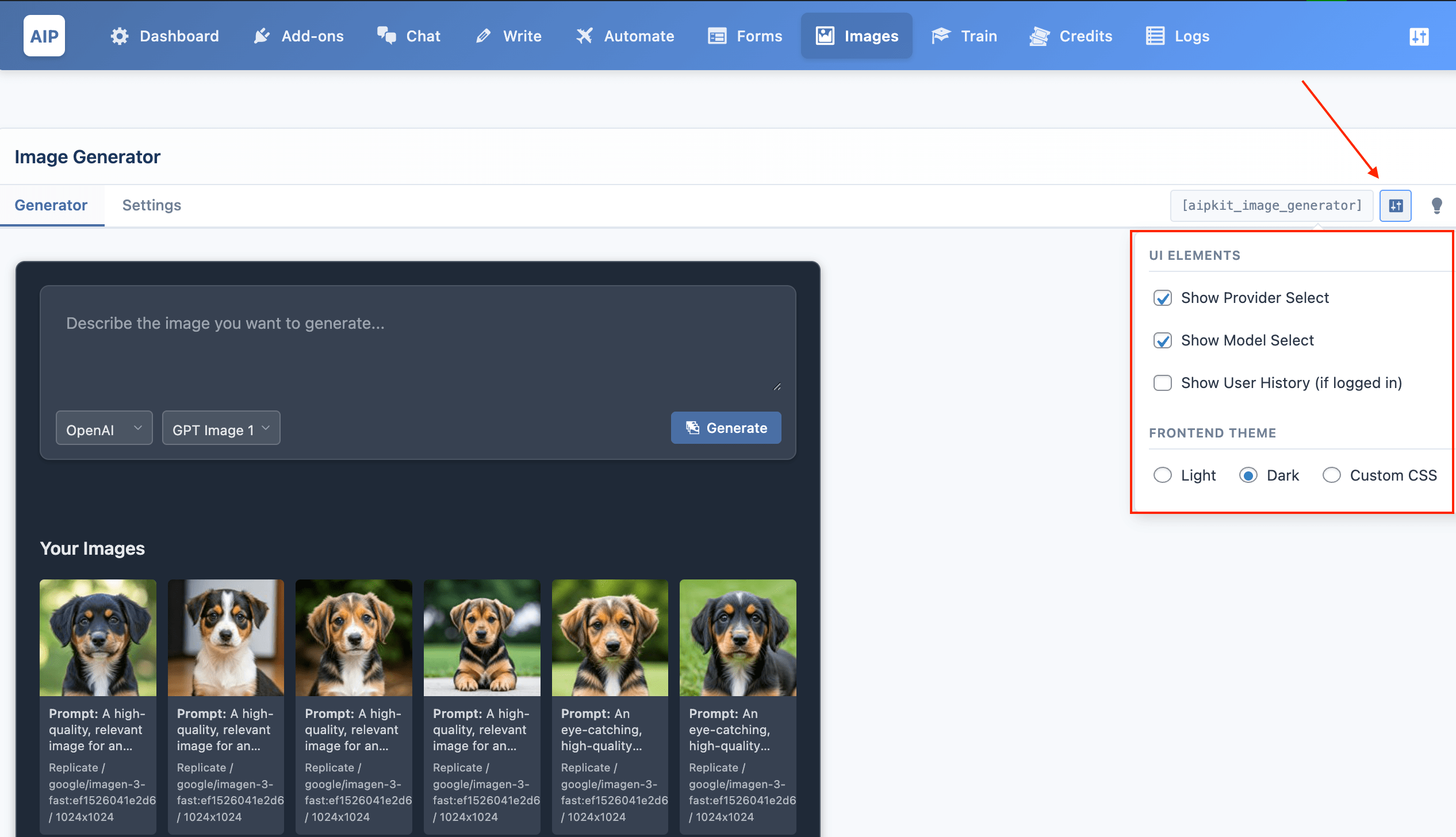
- Copy Shortcode: Click the shortcode text (e.g.,
[aipkit_image_generator]) to copy it to your clipboard. - Configure: Click the settings icon to open the attribute configurator.
Shortcode Attributes
theme: Sets the visual theme. Options:light,dark(default),custom.show_provider: Whether to show the AI Provider dropdown to the user. Options:true(default),false.show_model: Whether to show the AI Model dropdown to the user. Options:true(default),false.history: Whether to show the image history for logged-in users. Options:true,false(default).
Example:
[aipkit_image_generator theme="light" show_provider="false" history="true"]
Usage
Paste the shortcode into any page, post, or shortcode-compatible widget.
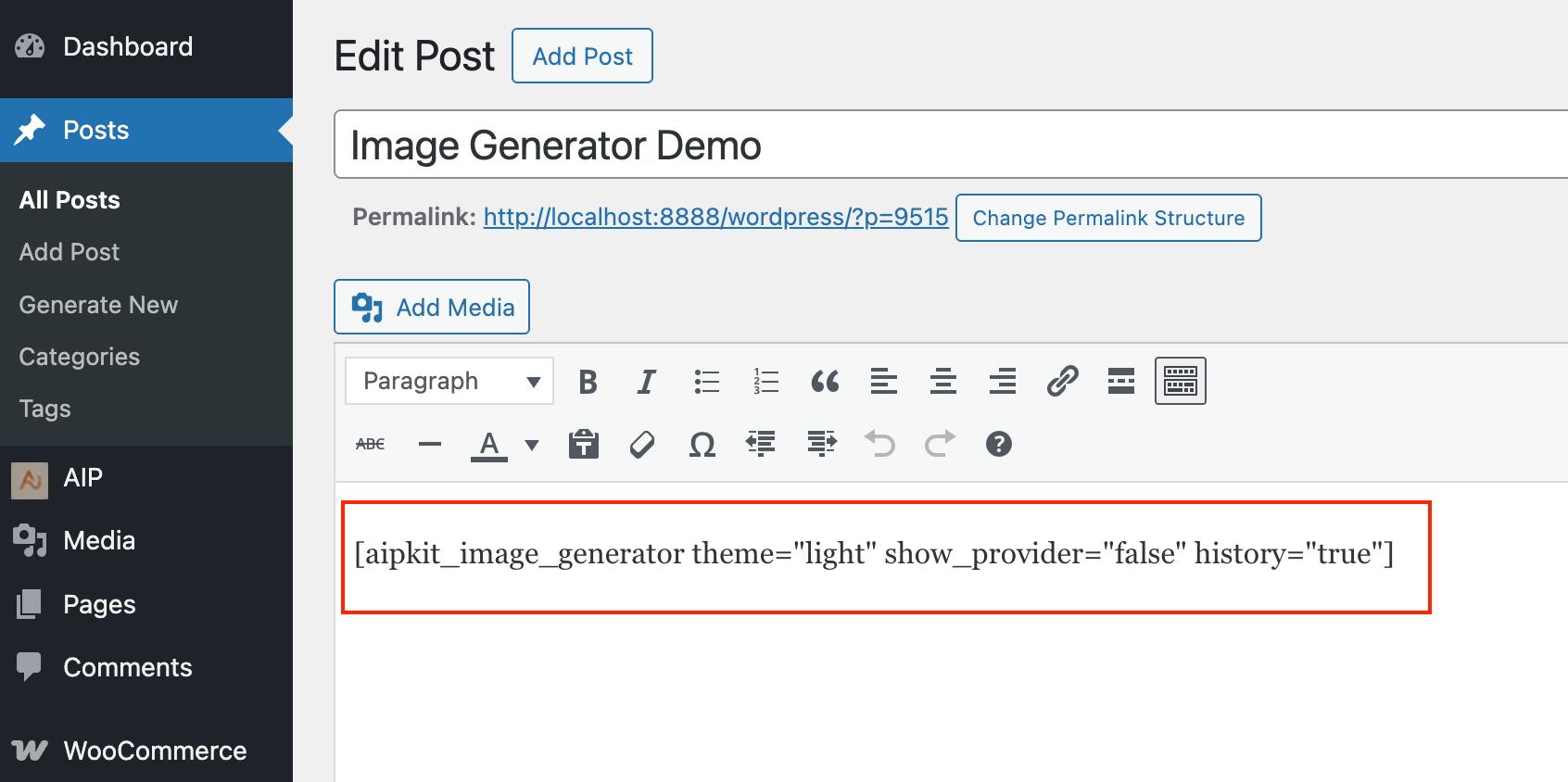
On the frontend, users can:
- Enter a descriptive prompt.
- Select an AI Provider and Model (if enabled).
- Click "Generate" to create the image or video.
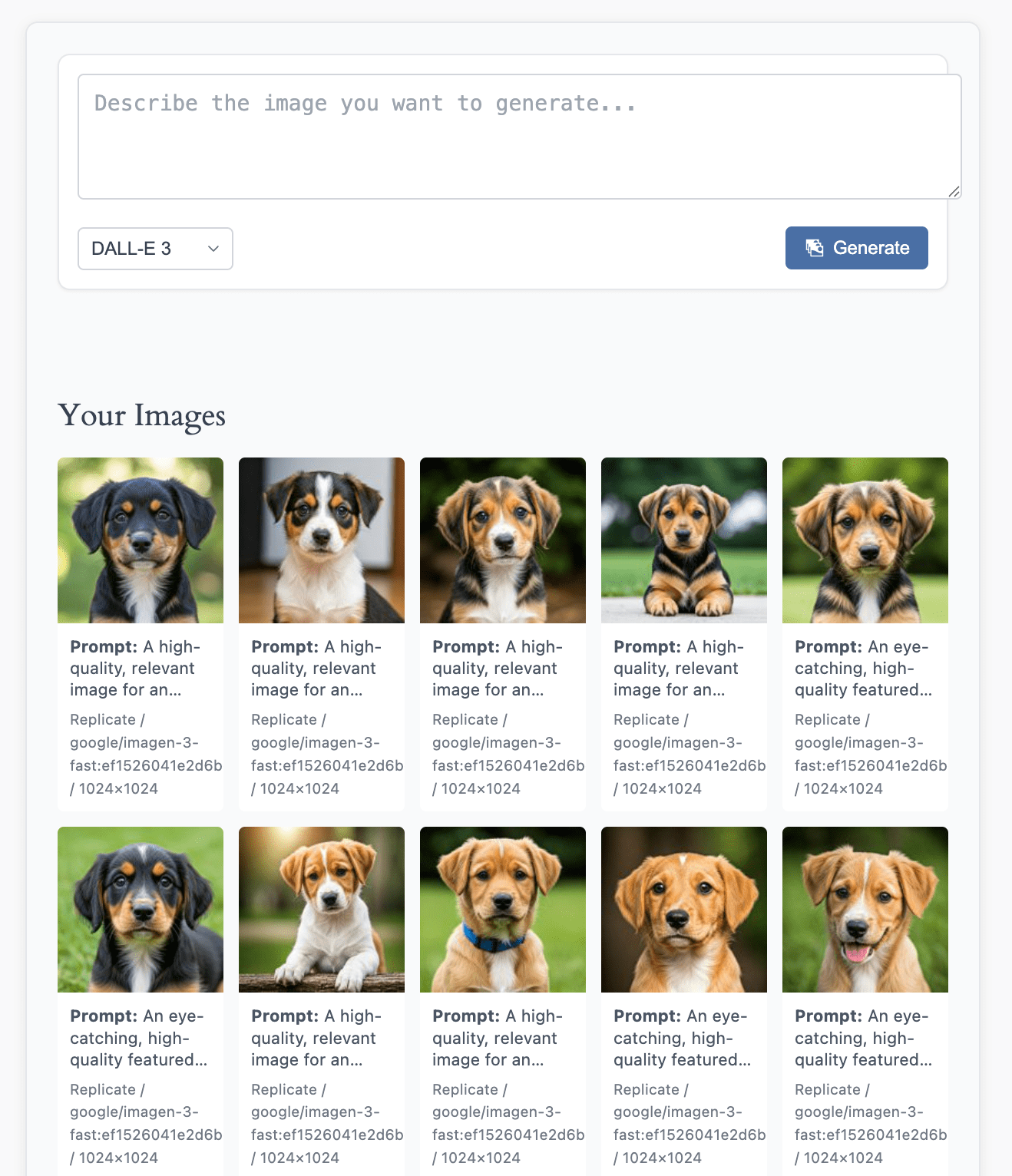
The generated media will appear in the results area below the prompt.
When a video model (like Google's Veo 3) is selected, the generation process is asynchronous and may take a few minutes. The UI will show a progress indicator while the video is being created.
Image & Video History
When you enable history="true" in the shortcode, logged-in users will see a "Your Media" section below the generator.
This section displays a grid of their previously generated images and videos.
- Delete: Users can click the trash icon on an item to permanently delete it from their history and the Media Library.
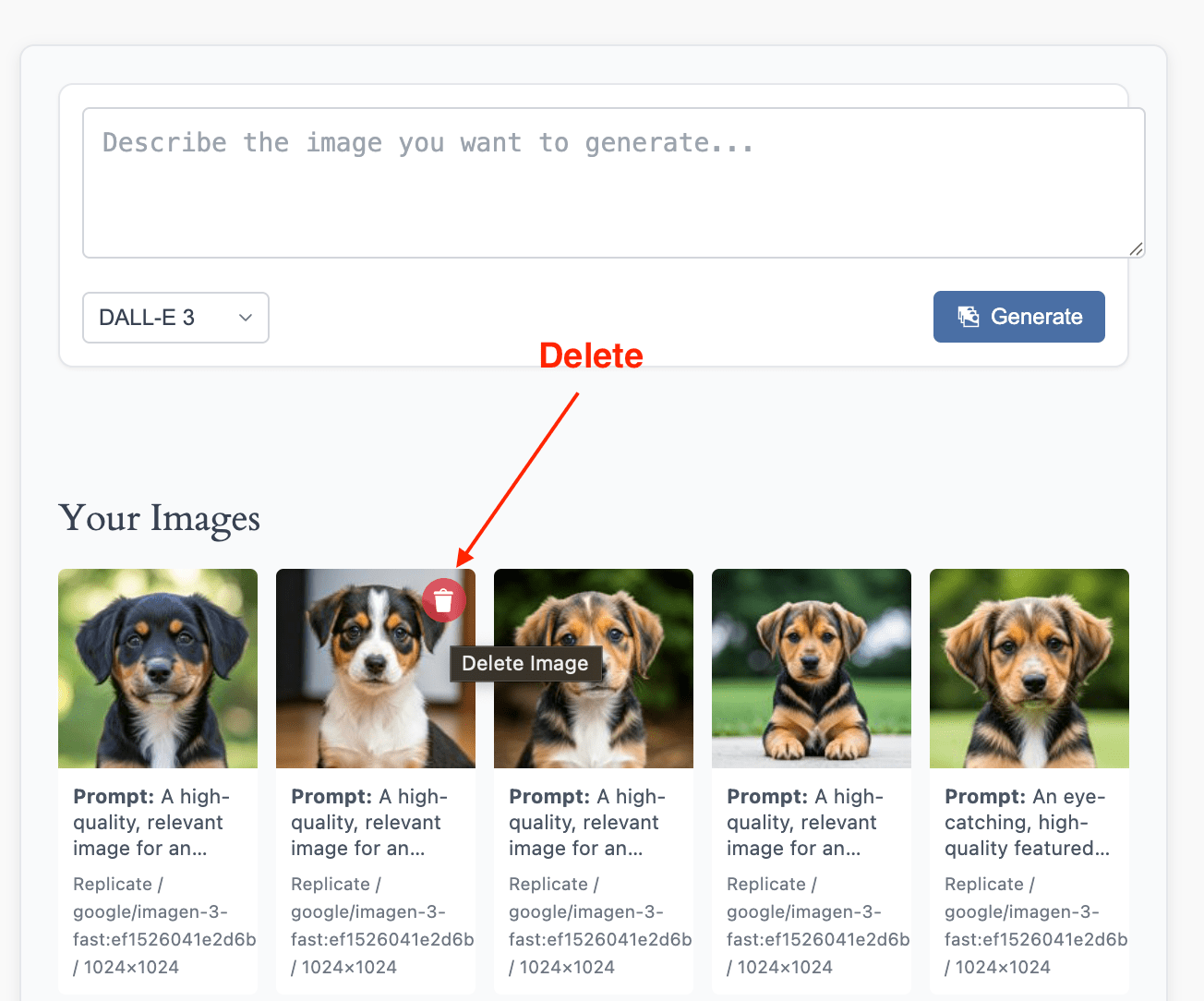
- Load More: If there are more items than initially shown, a "Load More" button will appear.
Providers
You can generate media from several AI providers.
OpenAI
OpenAI provides popular image generation models like DALL-E 3 and GPT Image 1.
Google (Image & Video)
Google's models offer high-quality image and video generation.
- Imagen 3 & Imagen 4.0: Generates photorealistic images.
- Veo 3: Generates high-definition video clips from a text prompt.
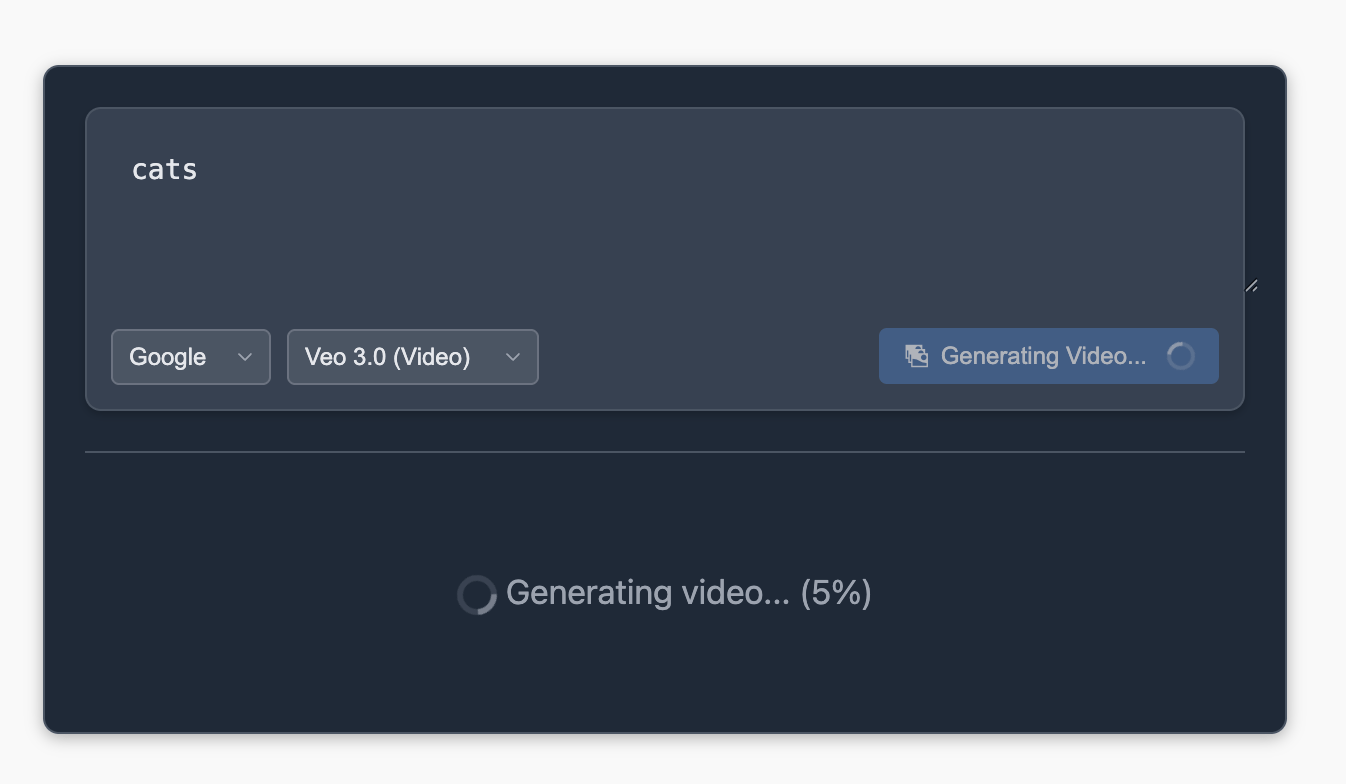
Azure
Use your deployed DALL-E 2 and DALL-E 3 models from your Azure OpenAI service. Simply sync your deployments from the main Dashboard > Providers > Azure settings.
Replicate
Replicate provides access to a wide variety of open-source models, including Stable Diffusion and more.
To use Replicate models, you must first enable the Replicate addon from the AIP > Add-ons page.
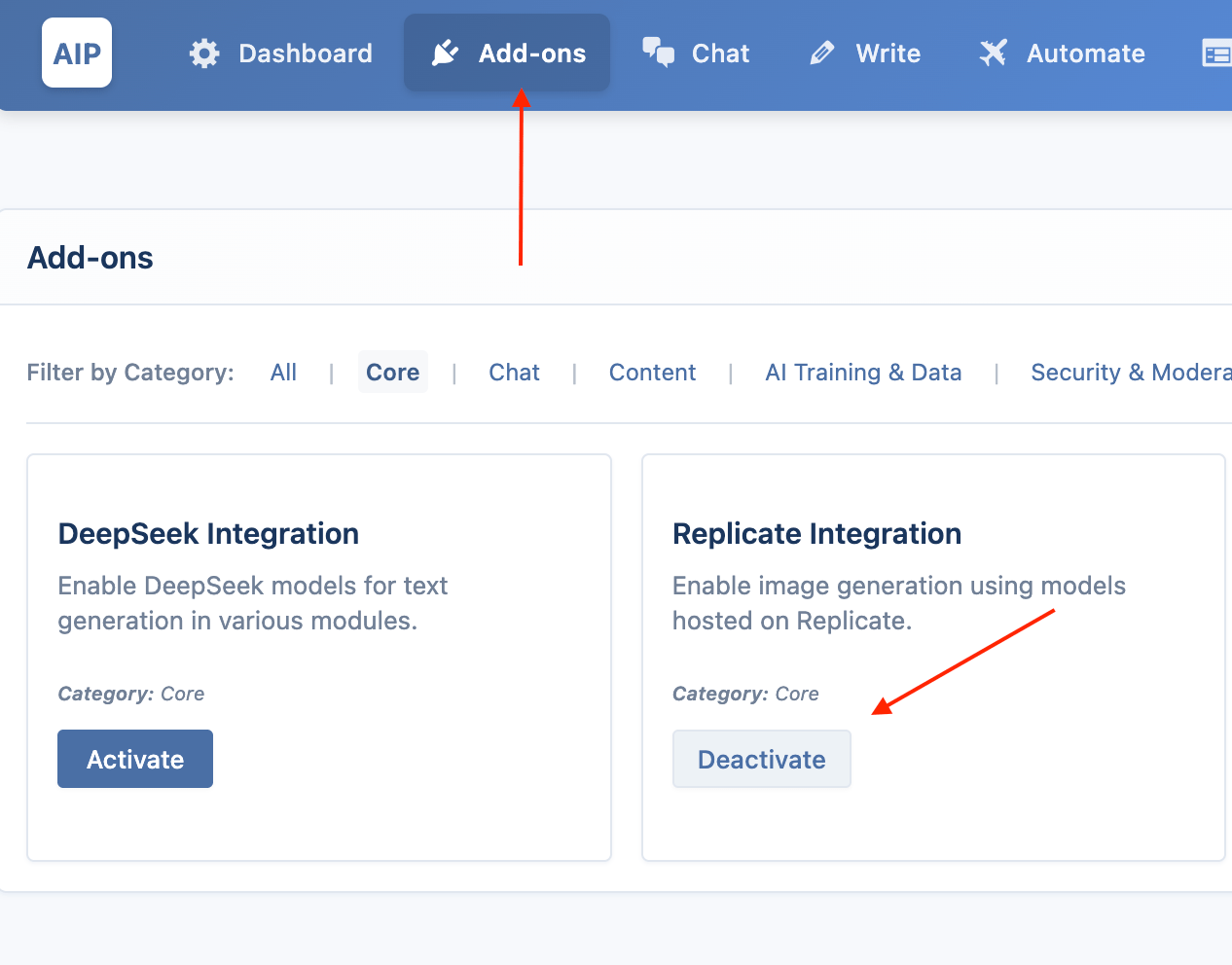
Settings
Global settings for the Image Generator are managed from the Settings tab on the AIP > Images page.
Token Management
Token Management is a free add-on. To use it, you must first enable it from AIP > Add-ons.
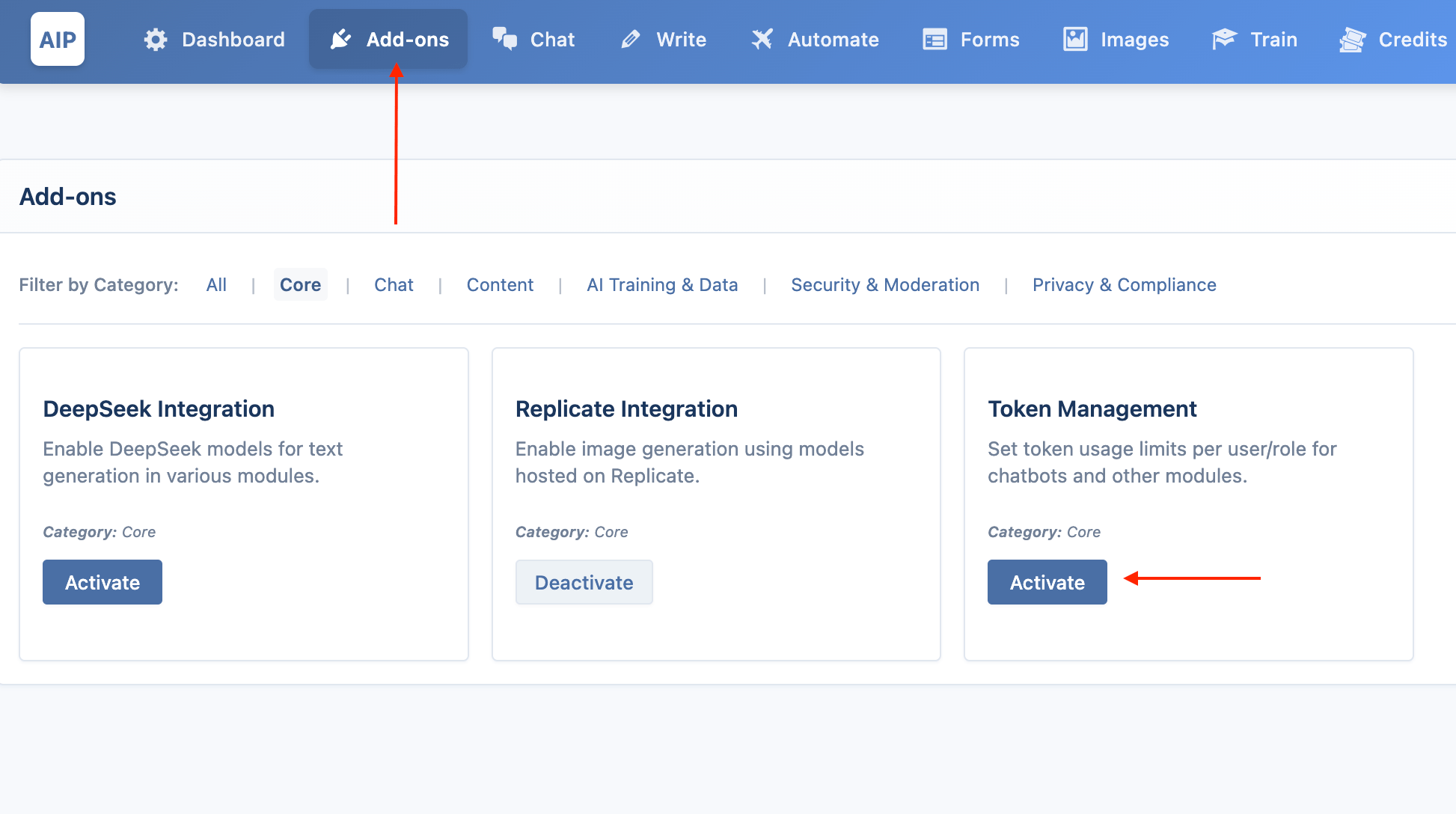
Once active, you can configure token limits for the Image Generator:
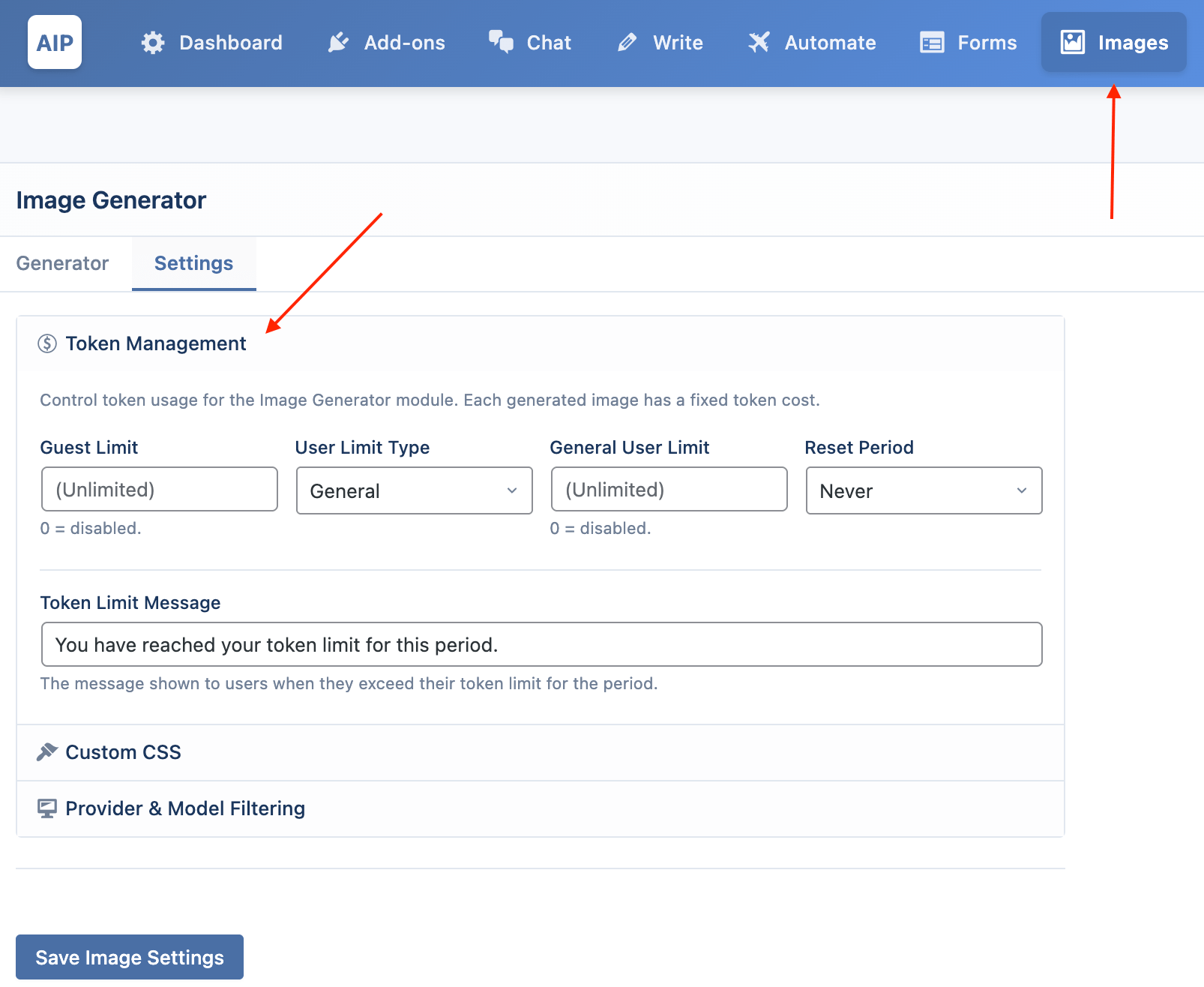
- Guest Limit: Set a token limit for users who are not logged in.
- Leave this field blank for unlimited tokens.
- Enter
0to completely disable the image generator for guests.
- Limit Type: For logged-in users, choose one of two modes:
- General Limit: A single limit that applies to all logged-in users.
- Role-Based Limits: Set different token limits for different WordPress user roles.
- Reset Period: Choose how often the token usage count resets to zero (
Daily,Weekly,Monthly,Never). - Token Limit Message: The message displayed to a user when they have reached their token limit.
You can sell token packages with our WooCommerce integration. Learn more at User Credits.
Replicate Settings
This section appears when the Replicate addon is active.
- Disable Safety Checker: When checked, this disables Replicate's built-in safety checker.
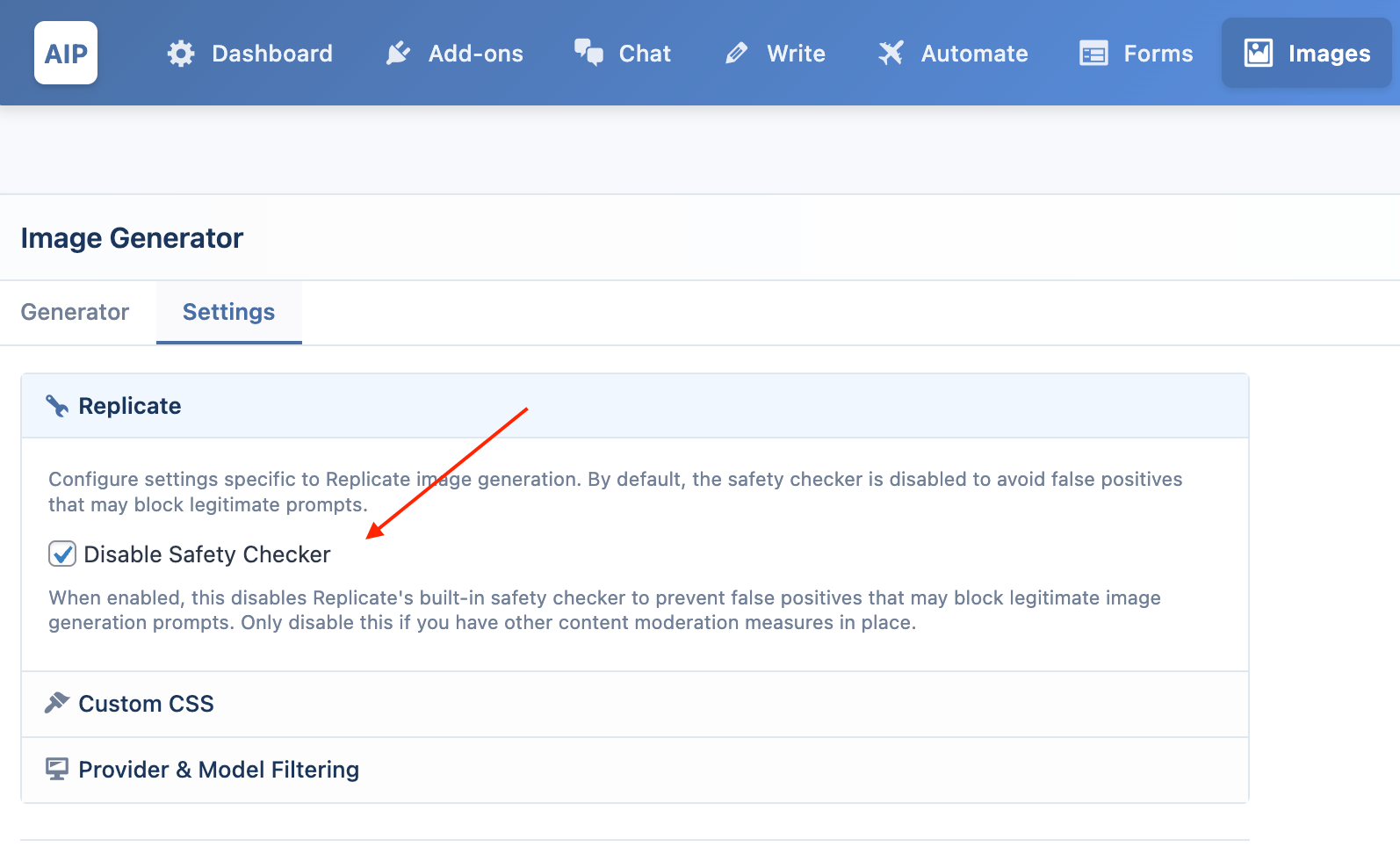
This can help prevent false positives that might block legitimate image generation prompts. Only disable this if you have other content moderation measures in place.
Provider & Model Filtering
Restrict which AI providers and models are available on the frontend shortcode. Use the interactive selector to choose specific models from each provider. Leave everything unselected to allow all available models.
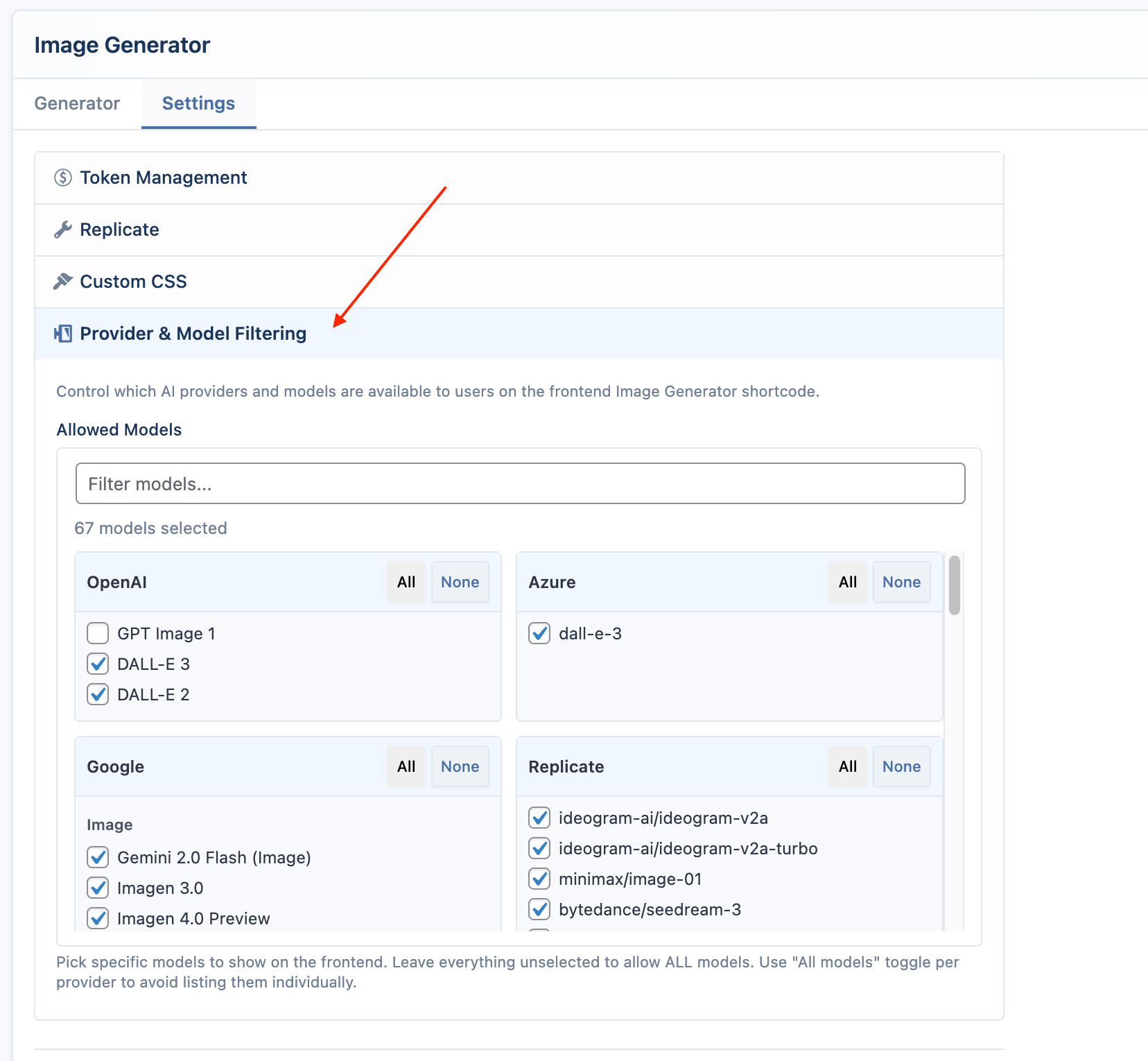
Custom CSS
If you set theme="custom" in the shortcode, you can use this section to add your own CSS rules to fully control the generator's appearance.
