Chat Logs
Chat logs are an important feature for tracking and understanding the conversations your chatbot has with users.
Here's how to manage chat logs settings and view saved logs.
Managing Chat Logs
- Shortcode
- Widget
- Navigate to the ChatGPT - Shortcode tab in your dashboard.
- Click on the Logs tab located on the right side of your screen.
- Here, you will find several settings related to managing and viewing chat logs:
- Save Chat Logs: Toggle this switch to enable or disable the saving of chat logs. When enabled, the chatbot will store the logs of the conversation.
- Display Notice: Toggle this switch to enable or disable the display of a notice to users. When enabled, the chatbot will inform the user that their conversation is being logged.
- Notice Text: This field allows you to customize the text of the notice. The default text is "Please note that your conversations will be recorded."
- Save Prompt: When enabled, this feature will save the prompts so you can view them in the logs.
- After adjusting the settings, click on the Save button to apply the changes.
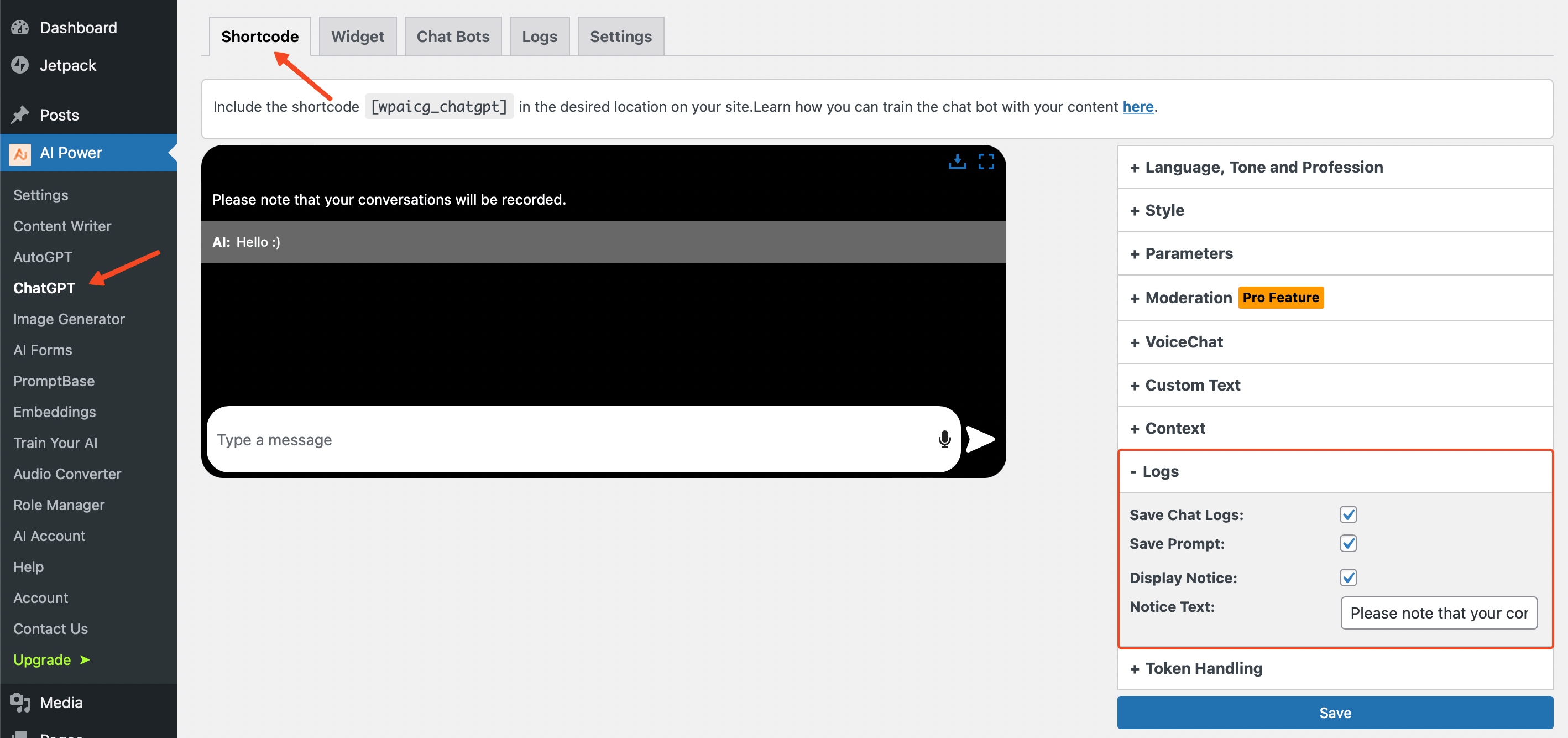
- Navigate to the ChatGPT - Widget tab in your dashboard.
- Click on the Logs tab located on the right side of your screen.
- Here, you will find several settings related to managing and viewing chat logs:
- Save Chat Logs: Toggle this switch to enable or disable the saving of chat logs. When enabled, the chatbot will store the logs of the conversation.
- Display Notice: Toggle this switch to enable or disable the display of a notice to users. When enabled, the chatbot will inform the user that their conversation is being logged.
- Notice Text: This field allows you to customize the text of the notice. The default text is "Please note that your conversations will be recorded."
- Save Prompt: When enabled, this feature will save the prompts so you can view them in the logs.
- After adjusting the settings, click on the Save button to apply the changes.
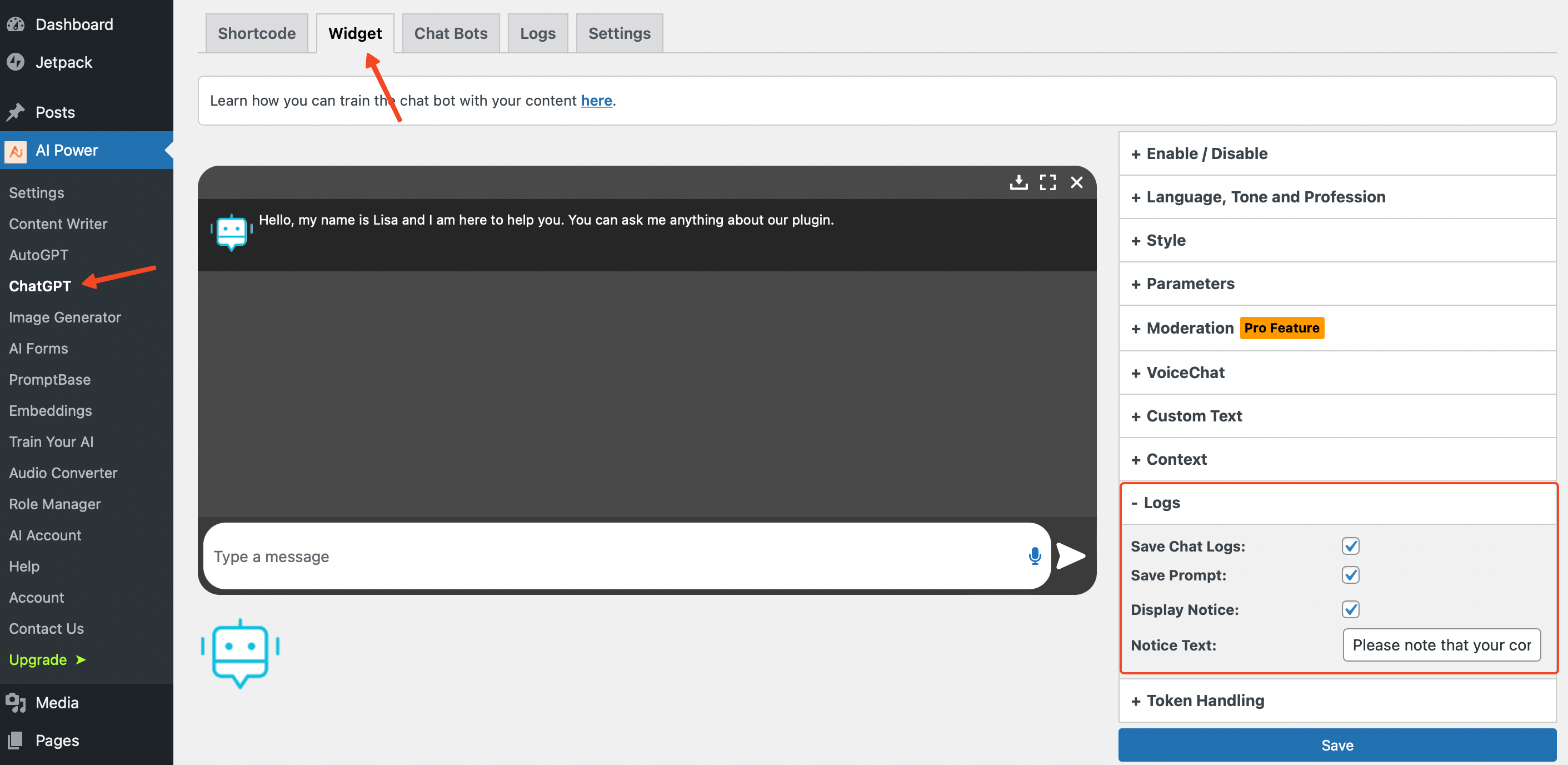
Viewing Chat Logs
- Navigate to the ChatGPT - Logs section in your dashboard to view the chat logs.
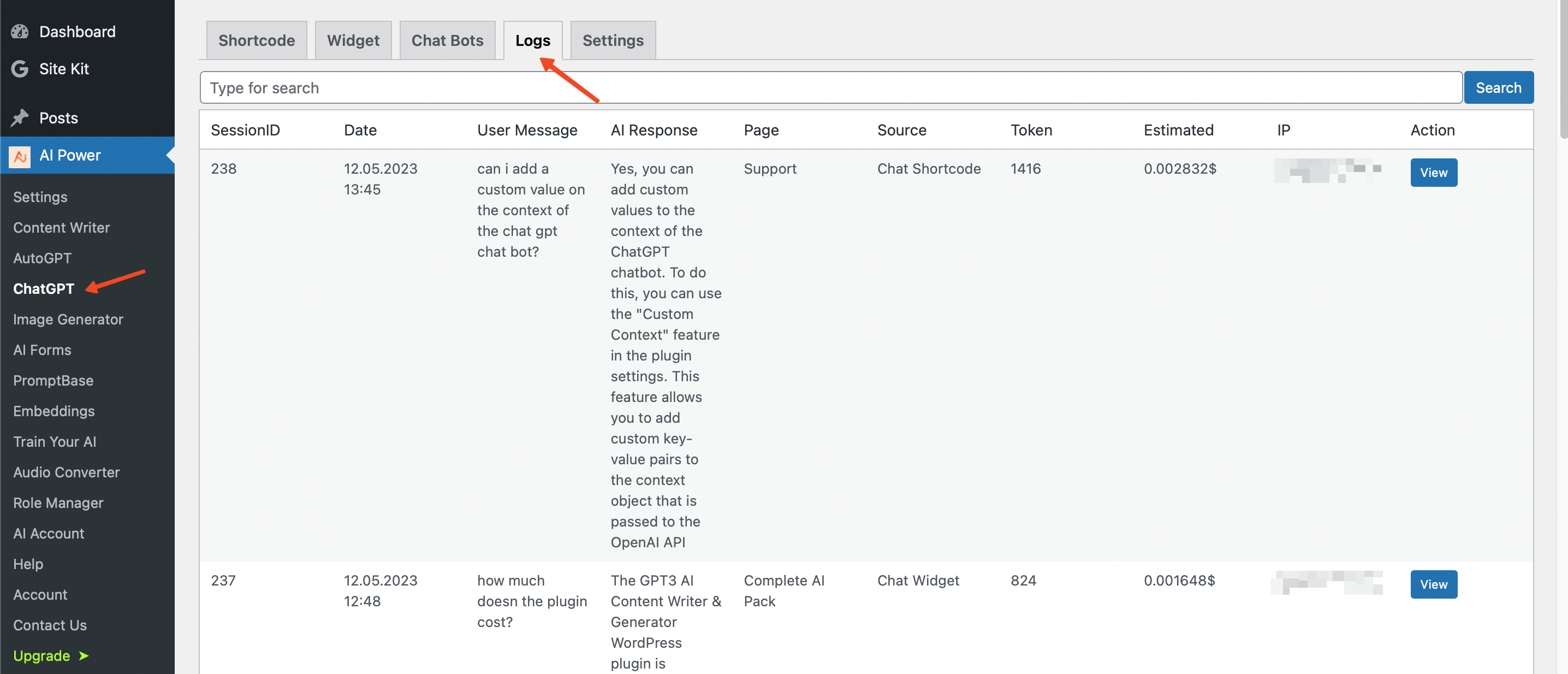
- You will see a comprehensive list of logs. Each log entry includes details such as Session ID, Date, User Message, Bot Response, IP, Page, Source (Shortcode), Token Usage, Estimated Cost, and an Action button labeled as View.
- SessionID: This is a unique identifier for each chat session. It helps in distinguishing different chat sessions and tracking individual conversations.
- Date: This represents the date and time when the chat session occurred. It is helpful for tracking the timeline of conversations and identifying any time-related trends or issues.
- User: This field shows the input or question that was provided by the user during the chat session.
- AI: This displays the response that the ChatGPT bot provided to the user's input or question.
- IP: This represents the Internet Protocol (IP) address of the user. It can be useful for tracking the geographic location of users or identifying potential security issues.
- Page: This field shows the specific page on your website where the chat session took place.
- Type: This indicates whether the chat session was initiated through a shortcode or a widget.
- Token: This field shows the number of tokens used in the chat session. Tokens are units of measure used by OpenAI to calculate the cost of generating responses.
- Question: Total number of queries posed by users to the AI chatbot.
- Estimated: This shows the estimated cost for the chat session based on the number of tokens used and the pricing rate. Hovering over the question mark will reveal a breakdown detailing the total number of queries and the associated cost for each.
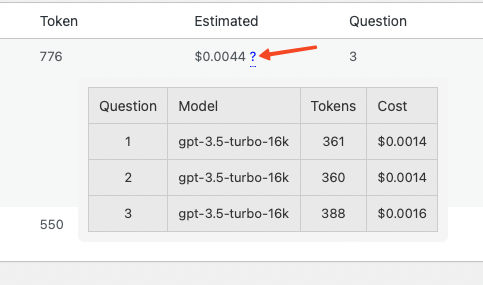
Click on the View button next to each log entry to open a modal window with the complete conversation history for that particular session.
These logs help you monitor interactions and ensure the chatbot is operating as expected.